Wer kennt sie nicht, die für erfahrene User durchaus lästigen Popups von Windows nach dem Download der Installationsdatei eines Programms:
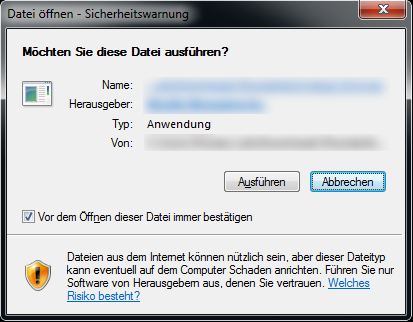
Ja, ich will die Datei wirklich öffnen, deswegen habe ich sie doppelt angeklickt! Das Entfernen des Häkchens bei „Vor dem Öffnen dieser Datei immer bestätigen“ löst dieses Problem auch nicht, da Programme häufig nur einmal installiert werden und bei neuen Downloads die Meldung natürlich erneut aufpoppt.
Das Deaktivieren der Meldung hat Microsoft sehr gut versteckt, wahrscheinlich um unerfahrene Nutzer davon abzuhalten, dieses in meinen Augen Pseudo-Sicherheitsfeature zu deaktivieren.
So geht`s (in Windows 7):
- Editor für lokale Gruppenrichtlinien aufrufen über Start -> gpedit.msc -> Enter
- Im linken Bereich Benutzerkonfiguration -> Administrative Vorlagen auswählen
- Bereich Windows-Komponenten -> Anlagen-Manager auswählen
- In der rechten Liste nun „Aufnahmeliste für Dateitypen mit niedrigem Risiko“ auswählen
- Den dann erscheinenden Link „Richtlinieneinstellung bearbeiten“ anklicken
- Im nun erscheinenden Dialog kann über den Radiobutton „Aktiviert“ die Richtlinie aktiviert und bei Optionen die Endung „.exe“ (ohne Anführungszeichen) eingegeben werden
- Nach dem Klick auf OK haben die nervigen Popups (zumindest bei .exe-Dateien) ein Ende – andere Dateitypen lassen sich analog hinzufügen